* Win32com.client로 엑셀 다루기 포스팅
1편 : 2021.11.23 - [코딩/업무자동화] - [파이썬/업무자동화] win32com.client 사용해서 엑셀 사용하기 기초
2편 : 2021.12.14 - [코딩/업무자동화] - [파이썬/업무자동화] win32com.client 사용해서 엑셀 시트 다루기
3편 : 2021.12.22 - [코딩/업무자동화] - [파이썬/업무자동화] win32com.client 사용해서 엑셀 차트 다루기
4편 : 2021.12.30 - [코딩/업무자동화] - [파이썬/업무자동화] win32com.client 사용해서 엑셀 셀서식 지정하기
5편 : 2022.01.02 - [코딩/업무자동화] - [파이썬/업무자동화] win32com.client 사용해서 엑셀 영역 선택하는 방법 4가지
6편 : 2022.01.17 - [코딩/업무자동화] - [파이썬/업무자동화] win32com.client 엑셀 파일 저장 및 옵션
이번 포스팅에서는 엑셀 셀 범위 선택에 대해 공부한 내용을 정리했다. 먼저 아래코드와 같이 엑셀 "통합문서"를 생성하고 임의의 문자 데이터를 입력. 아래 코드는 이전 포스팅에서도 충분히 설명하였으므로 따로 설명은 생략한다.
import win32com.client
excel = win32com.client.Dispatch("Excel.Application") #엑셀 App 객체 생성
excel.Visible = True #실행과정 보이게
wb = excel.Workbooks.Add() #Workbook 새로 생성(통합문서)
ws = wb.ActiveSheet #활성화 된 시트 "Sheet1"을 객체로 생성
#임의의 데이터 입력
ws.cells(1,1).Value = "text1"
ws.cells(1,2).Value = "text2"
ws.cells(1,3).Value = "text3"
ws.cells(2,1).Value = "text4"
ws.cells(2,3).Value = "text5"
ws.cells(3,2).Value = "text6"
<결과>
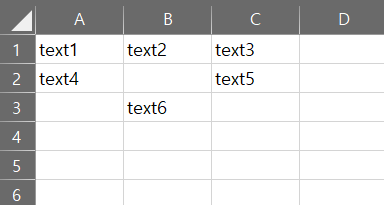
아래 설명할 내용들은 위 생성한 엑셀 데이터를 기준으로 설명한다.
엑셀에는 Cell의 범위를 선택하는 여러가지 방법이 있다. 엑셀 VBA에서는 .Range, .UsedRange, CurrentRegion, Specialcells과 같은 방법들을 제공한다. 파이썬의 win32com.client를 활용하면 마찬가지로 위 속성들을 사용할 수 있다.
엑셀 VBA에 대한 내용이 궁금한 사람은 아래 링크를 참고 하면 된다.
(VBA 참고 링크 : 2021.09.07 - [코딩/엑셀,VBA] - [엑셀/VBA] SpecialCells, CurrentRegion, UsedRange)
[엑셀/VBA] SpecialCells, CurrentRegion, UsedRange
엑셀을 다뤄본 사람이라면 알겠지만 엑셀에는 Cell을 선택하는 다양한 방법이 존재한다. 참고링크를 보면서 알게 된 내용이지만 Cell을 선택하는 방법 중 Range를 각각 Select하는 방법은 VBA 프로그
ybworld.tistory.com
1) .Range
.Range는 가장 기본적인 방법이다. 위 이미지에서 "A1:C3"영역을 선택하려면 아래와 같이 코드를 작성한다. 코드를 작성하여 실행하면 결과와 같이 "A1:C3" 영역이 선택되게 된다.
#범위선택1 : Range
ws.Range("A1:C3").Select()
<결과>
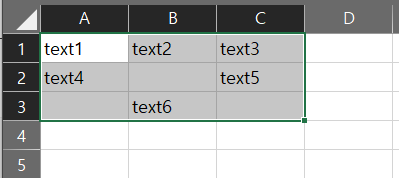
2) .UsedRange
.UsedRange는 Worksheet에서 사용 된 영역을 모두 선택 처리한다. 만약 데이터가 계속 수정되어 선택하는 영역이 바뀌어야 한다면 해당 코드를 사용하면 된다.
<사용예시1>
#범위선택2 : UsedRange
ws.UsedRange()
위와 같이 코드를 작성해서 실행해보면 아래처럼 2차원 튜플형태의 데이터가 출력된다.
<결과>
(('text1', 'text2', 'text3'), ('text4', None, 'text5'), (None, 'text6', None))
만약, "1) .Range"와 같이 실제 엑셀에서 선택하게 하려면 Select( ) 함수를 끝에 사용하면 된다.
( 위 1) Range에서 봤던 결과와 동일한 결과임)
<사용예시2>
#범위선택2 : UsedRange 사용하여 실제 영역 설정
ws.UsedRange.Select()
<결과>
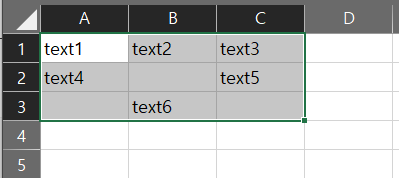
3) .CurrentRegion
위에서 다뤘던 Range와 UsedRange는 ws.Range, ws.UsedRange와 같이 "." 앞 코드가 WorkSheet 객체여야 한다. .CurrentRegion은 앞 객체가 Range 객체여야 한다. 아래 코드를 통해 확인해보자.
<사용예시1>
#범위선택3 : CurrentRegion , 튜플 반환
ws.Range("A:D").CurrentRegion()
<결과>
(('text1', 'text2', 'text3'), ('text4', None, 'text5'), (None, 'text6', None))
UsedRange와 마찬가지로 사용자가 설정한 Range 내에서 데이터가 입력 된 부분만 선택한다. Select( ) 를 하면 직접선택 CurrentRegion( ) 를 사용하면 해당 영역의 사용 데이터를 튜플로 반환한다.
<사용예시2>
#범위선택3 : CurrentRegion 직접 영역 선택
ws.Range("A:D").CurrentRegion.Select()
<결과>
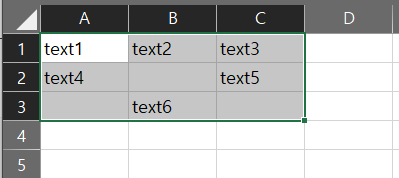
4) SpecialCells
SpecialCells은 어떤 조건에 따른 영역선택을 할 수 있다. 위 엑셀 이미지에서 데이터가 있는 Cell만 선택한다던가, 빈 공간만 선택하게 한다정를 예로 들 수 있다.
<사용예시1 : 데이터가 있는 연속 된 영역 모두 선택>
#범위선택4 : SpecilCells
ws.UsedRange.SpecialCells(12).Value
<결과>
(('text1', 'text2', 'text3'), ('text4', None, 'text5'), (None, 'text6', None))
사실상 위 결과는 ws.UsedRange( ) 와 동일하다.
<사용예시2 : 데이터가 없는 빈 셀만 선택>
#범위선택4 : SpecilCells
ws.UsedRange.SpecialCells(4).Select()
<결과>
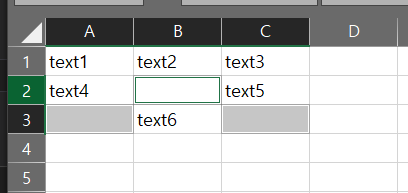
SpecialCells(4)를 입력하면 UsedRange(데이터가 입력 된 연속 된 사용 영역) 중 빈 셀만 선택하게 된다.
(B2, A3, C3)
<사용예시3 : 사용영역 중 마지막 셀 선택>
#범위선택4 : SpecilCells
ws.UsedRange.SpecialCells(11).Select()
<결과>
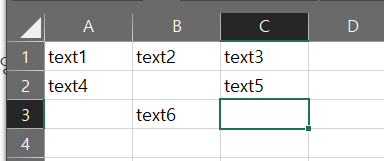
SpecialCells(11)은 영역 중 마지막 셀을 선택한다. 즉 C3이다.
위에서 설명한 3개 예시와 같이 SpecialCells 내부의 숫자 값에 따라 선택 영역의 옵션을 선택할 수 있다. 내부 숫자값에 따른 옵션은 Microsoft 에서 제공하는 공식 문서를 확인하면 된다. 아래 이미지는 그 내용이다.
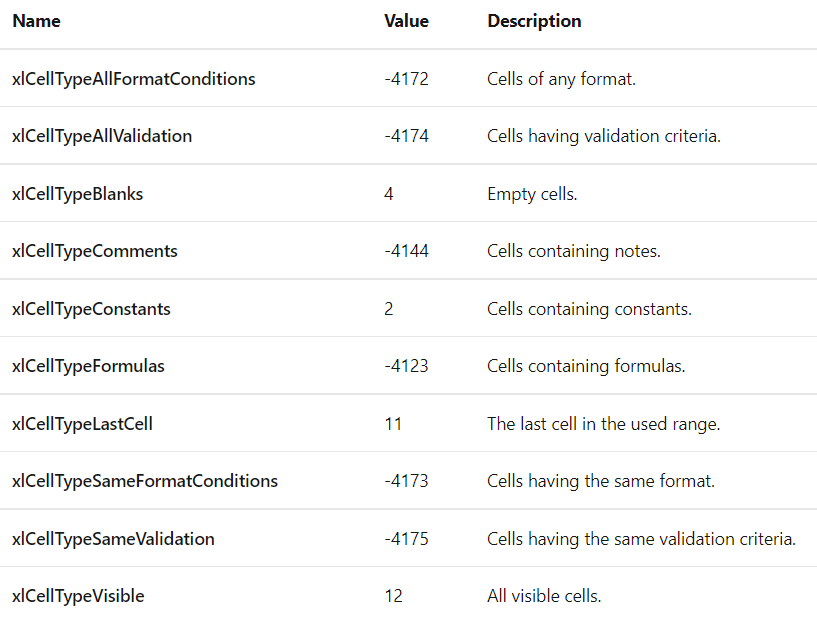
'코딩 > 업무자동화' 카테고리의 다른 글
| [파이썬/업무자동화] openpyxl chart 사용법 (2) | 2022.08.10 |
|---|---|
| [파이썬/업무자동화] win32com.client 엑셀 파일 저장 및 옵션 (0) | 2022.01.17 |
| [파이썬/업무자동화] win32com.client 사용해서 엑셀 셀서식 지정하기 (0) | 2021.12.30 |
| [파이썬/업무자동화] win32com.client 사용해서 엑셀 차트 다루기 (0) | 2021.12.22 |
| [책 소개] 사장님 몰래 하는 파이썬 업무자동화 (2) | 2021.12.20 |



